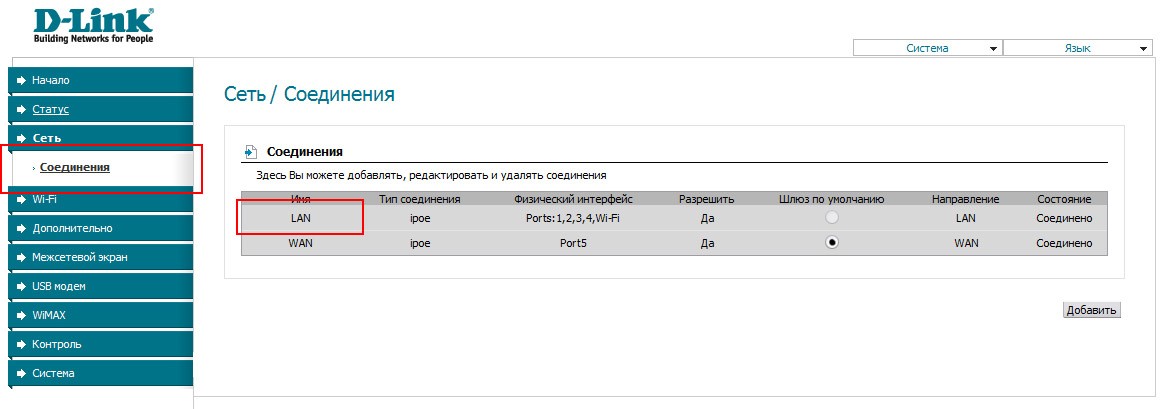Отправлено 13 Ноя 2011 23:36
Для начала проверяем версию прошивки. Должна быть не ниже 1.2.102
 <span style='font-size:8pt;line-height:100%'>Открыть в новом окне (1171 x 481)</span>
<span style='font-size:8pt;line-height:100%'>Открыть в новом окне (1171 x 481)</span>
Если версия прошивки другая - скачиваем последнюю доступную отсюда
http://ftp.dlink.ru/pub/Router/DIR-620/Firmware/
не забываем также прочитать файл readme_first.txt, лежащий в той же папке.
Прошились, убедились, что прошивка последняя. Начинаем настраивать роутер:
_______________________________________________________________________
0 Вынимаем сетевой кабель из роутера. оставляем только патч-корд, кабель соединяющий роутер и компьютер.
1 Заходим на роутер.
2 Переходим в раздел "Сеть".
2.1 Выбираем соединение LAN.
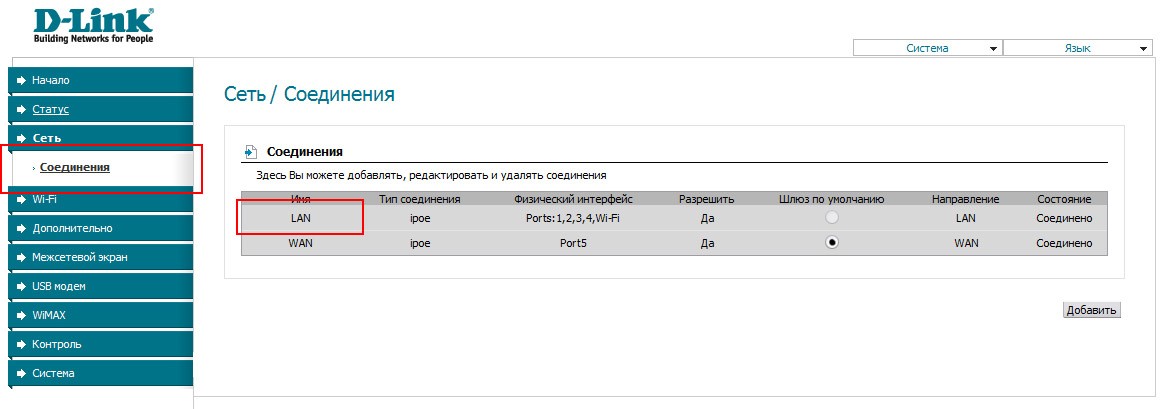 <span style='font-size:8pt;line-height:100%'>Открыть в новом окне (1170 x 409)</span>
<span style='font-size:8pt;line-height:100%'>Открыть в новом окне (1170 x 409)</span>
2.2 Тип соединения IPoE. Меняем айпишник роутера. например 10.254.254.1 и сохраняем настройки.
 <span style='font-size:8pt;line-height:100%'>Открыть в новом окне (1164 x 797)</span>
<span style='font-size:8pt;line-height:100%'>Открыть в новом окне (1164 x 797)</span>
Перезагружаем роутер. Выключаем и снова включаем подключение по локальной сети.
3. Снова заходим на роутер, уже по новому айпишнику, указанному в пункте 2.2.
4. Переходим в раздел "Сеть".
4.1 Выбираем соединение WAN.
 <span style='font-size:8pt;line-height:100%'>Открыть в новом окне (1170 x 409)</span>
<span style='font-size:8pt;line-height:100%'>Открыть в новом окне (1170 x 409)</span>
4.2 Тип соединения IPoE. Переписываем мак-адрес своей сетевухи. Для этого щелкаем правой кнопкой на значке подключения по локальной сети, выбираем Состояние, жмем кнопку Сведения. Ищем строку "Физический адрес". Там будет запись из 12 символов разделенных парами дефисами. Вот эти 12 символов переписываем в поле MAC-Адрес на роутере.
4.3 Оставляем галки на айпиадресах и ДНС сервере "Получить автоматически". Все остальное тоже оставляем по умолчанию.
 <span style='font-size:8pt;line-height:100%'>Открыть в новом окне (1167 x 971)</span>
<span style='font-size:8pt;line-height:100%'>Открыть в новом окне (1167 x 971)</span>
Сохраняем настройки.
5. Переходим в раздел "Сеть".
5.1 Жмем кнопку "Добавить".
 <span style='font-size:8pt;line-height:100%'>Открыть в новом окне (1170 x 409)</span>
<span style='font-size:8pt;line-height:100%'>Открыть в новом окне (1170 x 409)</span>
5.2 Выбираем тип соединения PPTP. Интерфейс WAN.
5.3 Ставим галку - Соединяться автоматически.
5.4 Выбираем URL и вводим имя сервера ВПН - vpn.kovrov.net
5.5 Без шифрования.
5.6 Вводим Логин и пароль. Очень внимательно, дважды проверьте правильность выбора языка ввода.
5.7 Выбираем аунтефикацию MS-CHAP-V2.
5.8 MTU можно сменить на 1400.
 <span style='font-size:8pt;line-height:100%'>Открыть в новом окне (1175 x 1282)</span>
<span style='font-size:8pt;line-height:100%'>Открыть в новом окне (1175 x 1282)</span>
Сохраняем настройки.
6 Важный момент. Переходим в раздел "Сеть" и переключаем шлюз по умолчанию на PPTP. Иначе у вас не будет работать сеть, доступен будет только интернет.
 <span style='font-size:8pt;line-height:100%'>Открыть в новом окне (1170 x 409)</span>
<span style='font-size:8pt;line-height:100%'>Открыть в новом окне (1170 x 409)</span>
7 Вверху выбираем "Сохранить и перезагрузить". Во время перезагрузки втыкаем сетевой кабель в WAN порт роутера.
На этом все. Должно заработать.
FlyLink DC переключаем в пассивный режим. Файл - настройка - настройки соединения - выбрать "Пассив". Сохранить.
Удачи.
Если у вас даже футболки шерстяные, значит у вас есть сибирский кот - закон жизни.
Зато, почесав футболки осенью, можно связать варежки на зиму - закон фостерс :)